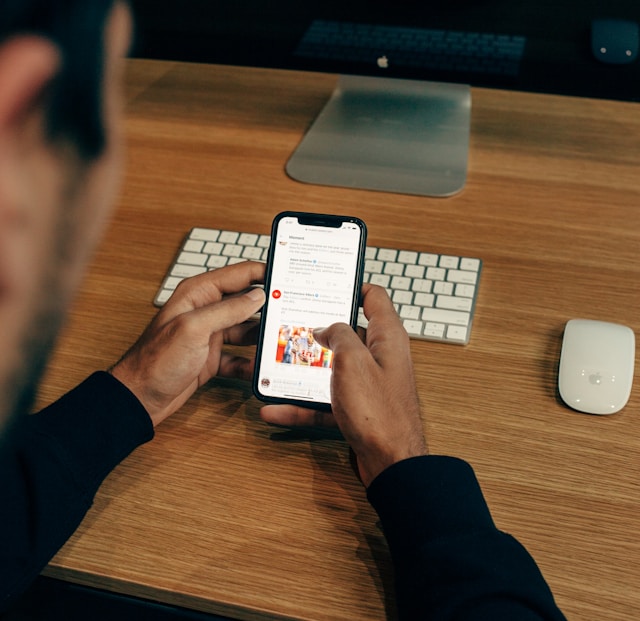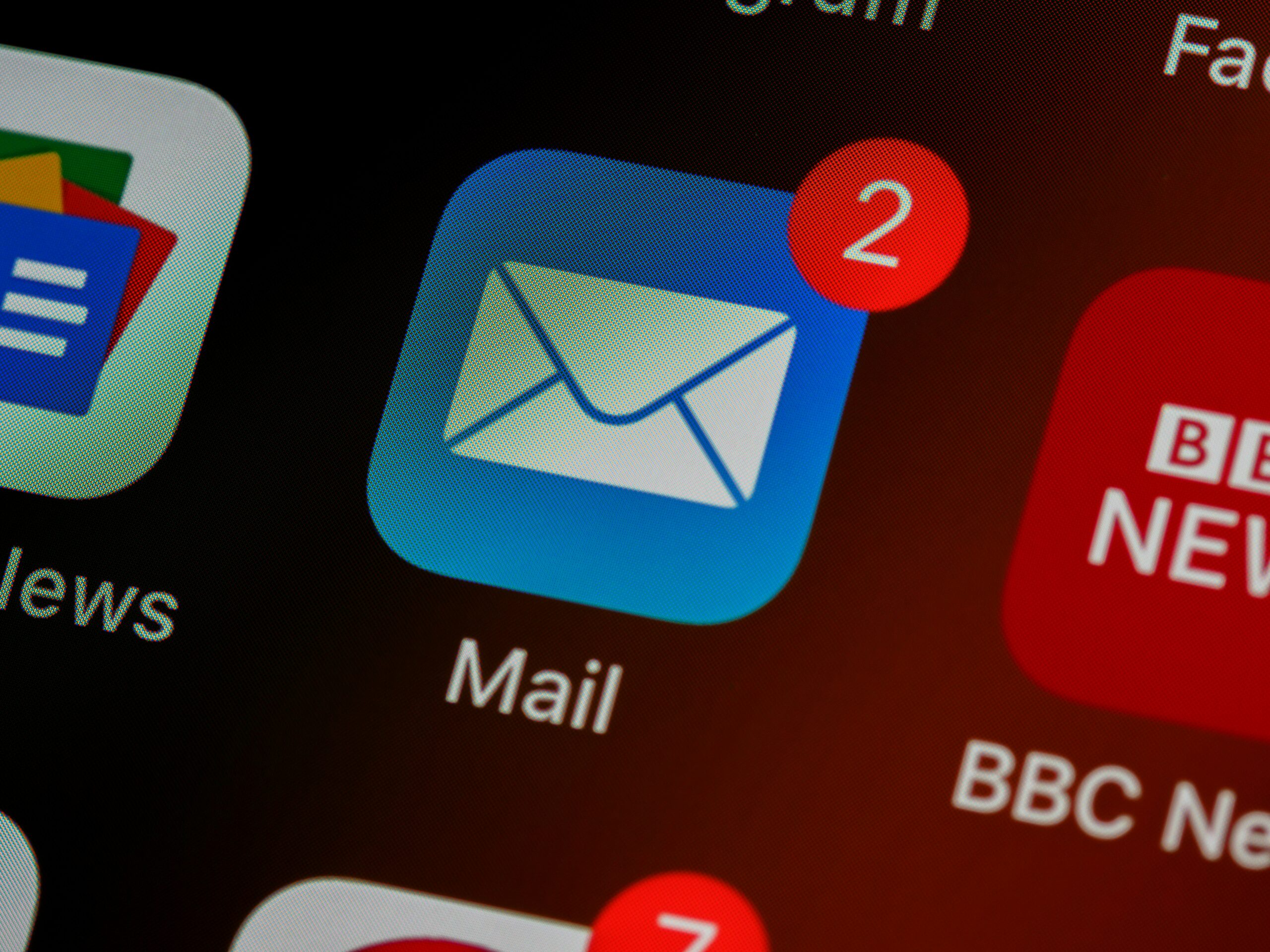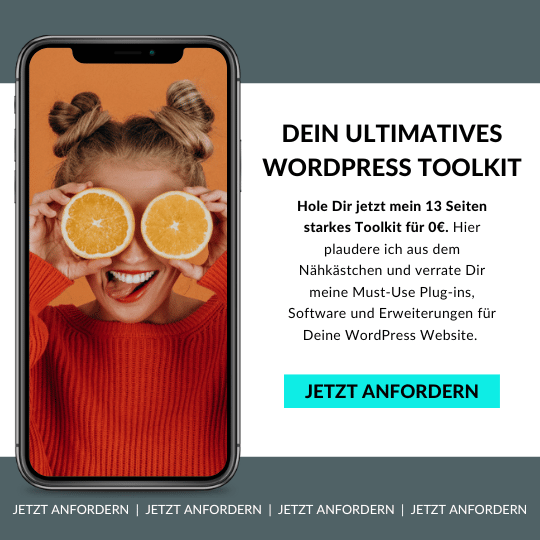Du hast dich entschieden WordPress für Deine neue Website zu nutzen. Bevor Du nun mit der Gestaltung Deiner Seite loslegen kannst, musst Du das System natürlich erst einmal installieren. Mit dem von mir empfohlenen Webhoster Webgo*, hast Du im Grunde genommen zwei Möglichkeiten, um WordPress zu installieren. Du kannst es zum einen manuell installieren oder die sogenannte 1ClickInstall Option zur Hilfe nehmen. Wie beide Optionen funktionieren, möchte ich dir heute erklären.
1Clickinstall
Nachdem Du dich auf Webgo in Deiner Vertragsübersicht eingeloggt hast, klickst Du auf den Button webgo Webspace-Admin und wählst dann im Menü „Paketverwaltung – 1ClickInstall“. Nun wählst Du WordPress als gewünschte Software aus und klickst rechts auf den Bleistift, um mit der Installation zu beginnen.

Du gelangst zu einem Formular, auf dem Du einige wenige Informationen ausfüllen musst. Wähle die Domain, auf der Du WordPress installieren möchtest. Wenn Du möchtest, kannst Du das Zielverzeichnis, in dem WordPress installiert werden soll, anpassen. Du kannst den Titel Deines Blogs angeben und die E-Mail-Adresse für den Admin der Seite. Datenbankname und Benutzer werden automatisch vergeben.

Deine Zugangsdaten für das Backend Deiner Seite findest Du in der Installationsbeschreibung. Sobald die Software installiert ist, solltest Du dich einloggen und diese Zugangsdaten sofort anpassen, da Deine Seite sonst gegenüber Hackern sehr angreifbar ist.
Mit dem Klick auf Installieren, wird WordPress bereits in Deinem Verzeichnis installiert. Die Installation an sich kann ein paar Minuten dauern, warte so lange und schließe die Seite nicht. Wenn Du beim Laden Deiner neuen WordPress Seite im ersten Moment eine Fehlermeldung erhältst, warte noch ein paar weitere Minuten, Deine Website wird nach dieser Zeit erreichbar sein.
Manuelle Installation
Die manuelle Installation dauert etwas länger als die Installation auf Knopfdruck und sollte meines Erachtens nur von fortgeschrittenen WordPress-Nutzern gemacht werden. Nachdem Du die Installationsdatei auf https://de.wordpress.org/download/ heruntergeladen hast, entpackst Du die Zip-Datei z.B. auf Deinem Desktop.
Im nächsten Schritt musst Du eine Datenbank für Deine Website einrichten. Logge dich dazu bei Webgo in den webgo Webspace-Admin-Bereich ein. Links im Menü siehst Du eine Übersicht Deiner Datenbanken, klicke auf MySQL Datenbanken und anschließend oben rechts auf MySQL Datenbank anlegen. Name der Datenbank und Benutzername werden automatisch vom System eingetragen, ein Passwort kannst Du selbst erstellen. Notiere dir alle Informationen, da Du sie später noch einmal benötigst.

Nachdem die Datenbank erstellt ist, kannst Du Deine WordPress Dateien vorbereiten. WordPress muss sich später mit Deiner soeben erstellten Datenbank verbinden. Damit das funktioniert, musst Du die Datei wp-config-sample.php bearbeiten. Du findest sie direkt im entpackten Order WordPress. Um die Datei zu bearbeiten, öffnest Du sie in einem Texteditor, der bereits auf Deinem PC installiert ist oder Du lädst einen entsprechenden Editor herunter (z.B. TextWrangler).
Ab Zeile 22 siehst Du folgenden Code:
/** The name of the database for WordPress */ define( 'DB_NAME', 'database_name_here' ); /** MySQL database username */ define( 'DB_USER', 'username_here' ); /** MySQL database password */ define( 'DB_PASSWORD', 'password_here' );
Ersetze folgende Codeausschnitte wie folgt:
database_name_here: Füge den Namen Deiner Datenbank ein
username_here: Füge den Benutzernamen der Datenbank ein
password_here: Trage das von dir vergebene Passwort ein
Speichere die Datei, aber ändere den Namen unbedingt in wp-config.php, damit sich die Software mit der Datenbank verbindet. Per FTP kannst Du nun Dein WordPress Verzeichnis auf Deinen Webserver hochladen. Kopiere dazu alle Dateien, die im Ordner WordPress vorhanden sind, in das entsprechende Verzeichnis.
Um WordPress nutzen zu können, musst Du es natürlich installieren. Hierzu öffnest Du die install.php Datei über Deinen Browser. Trage Deine Domain und anschließend /wp-admin/install.php in Deinen Browser ein. Auf Deinem Bildschirm folgen jetzt ein paar Anweisungen, die Du Schritt für Schritt ausführst. Am Ende bestimmst Du einen Benutzernamen und ein Passwort für Deine Seite. Achte darauf, dass Du hier nicht Admin als Nutzernamen benutzt, um Deine Seite sicher zu halten. Diese Angaben lassen sich aber auch im Nachhinein ändern.
Über Deine URL gefolgt von /wp-admin kommst Du nun in das Back-End Deiner Website und Du kannst mit der Gestaltung Deiner Seite beginnen.